To keep your Android data safe, AnyTrans for Android is recommended to help you backup Android data to computer in a simple and selective way. Let’s read the detailed steps below: Step 1 Download and install AnyTrans for Android to your PC or Mac computer. Then follow the steps below to backup Android device to computer. Download Restart SystemUI apk 1.6 for Android. Restart System UI Fix and restart the System UI with the click of a button.
- Download System Ui Iphone For Android Download
- Com Android Systemui
- Download Systemui Iphone For Android Computer
- Download Systemui Iphone For Android Phone
“How can I solve “Unfortunately System UI has stopped” on a Samsung S8 after I upgraded my Android to the latest OS? Every time I push and hold the home button, the UI message pops up then my wallpaper goes back to a stock image. Please forward any info you get if you find a fix. ”
A user from Samsung Community
You may have met the similar situation like this user above to found that the system UI has stopped working on your Android device. At this time, stop searching on the Internet and trying every method you find cause one wrong selection can wipe your data on Android phone. Here let’s walk through this article to get some useful tips to fix system UI not working on Android.
Also Read: How to Fix YouTube Videos not Playing on Android >
5 Tips to Fix System UI not Working on Android
Tip 1. Uninstall Google Updates on Android.
Some users claim that the problem of system UI not working may be caused by these updated Google apps. So you can try to uninstall the updates if you meet this error after updating Google apps. Open Settings > Application Manager > select installed app > find the Google app and click on the Uninstall App. You can restart your Android device to see if it works.
Tip 2. Clear Cache on Your Android Device.
If your Android device is running 4.2 and above, you can try to clear the cache on Android to fix this issue. Go to Settings > Storage > Choose “Cached Data” – select it and a pop up will appear, confirming that you want to clear the cache. Select “OK” and it might fix your problem easily.
Tip 3. Rebooting your Device in Safe Mode.
If the methods above didn’t work then you can try to reboot your Android device in safe mode. Switch off the phone >power it on and as soon as brand logo appears > immediately release the Power key and then press and hold the Volume Down button. When you see Safe Mode in the lower left corner of the screen, release the button.

Tip 4. Uninstall Third-Party Apps on Android.
If you have downloaded some 3rd-party apps from unknown resources, then it may lead to your system UI not working on Android cause these third-party apps may conflict with your android system UI and your android operating system not able to grant permission for those apps.
Tip 5. Factory Reset to your Android Device.
Sometimes you just need to hard reset your Android device and then it may solve the issue of system UI not working on Android. Factory resetting Android device means erasing all existed data, just as the same condition as it was first purchased. So you’d better make a backup for your Android data before the start.
Bonus Tip: How to Backup Android Data to PC/Mac
There are chances that you may lose some important Android data during the process of fix the problem of system UI not working on Android. To keep your Android data safe, AnyTrans for Android is recommended to help you backup Android data to computer in a simple and selective way. Let’s read the detailed steps below:
Download System Ui Iphone For Android Download
Step 1 Download and install AnyTrans for Android to your PC or Mac computer. Then follow the steps below to backup Android device to computer.
Free Download * 100% Clean & Safe
Step 2 Launch AnyTrans for Android > Connect your Android phone to computer via USB cable > Click Content to Mac/PC.
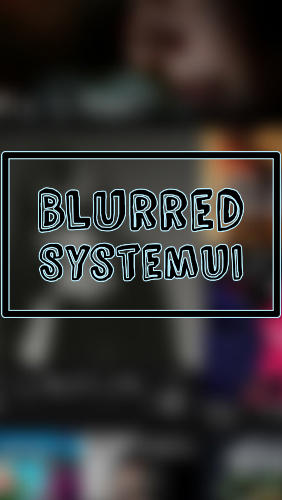
How to Backup Android Data to Computer – Step 2
Step 3 Select the items you want to backup > Select the export path > Click the right arrow to start transferring.
The Bottom Line
You should have solved the problem of system UI not working on Android with these simple tips we offered above. What’s more, you can also backup your Android device to computer before trying any of these quick solutions in case of data losing on your device. Just get it to your computer and have a trial >
Product-related questions? Contact Our Support Team to Get Quick Solution >
Part 2. Backup your Android data before fixing the error
If you are struggling with the “Unfortunately the Process.com.android.phone Has Stopped” error, the first thing you need to do is to ensure that all of your data is properly backed up. Thankfully, the dr.fone - Backup & Restore (Android) is a truly simple way to back up and restore all of your important information.
With just one click, you can rest assured that almost all types of data - including your photos, calendar, call history, SMS messages, contacts, audio files, applications and even your application data (for rooted devices) – is safe and secure. Unlike other similar programs, it allows you view the items in your backup files and then select all or only some of the items that you want to restore to any Android device.
Sorted!
dr.fone - Backup & Restore (Android)
Flexibly Backup and Restore Android Data
- Selectively backup Android data to computer with one click.
- Preview and restore backup to any Android devices.
- Supports 8000+ Android devices.
- There is no data lost during backup, export or restore.
Backing up your phone
Here are the step by step instructions that can help you ensure your Android data is safely and securely backed up.
1. Initial Steps
Connect your Android phone to your computer with a USB. Launch dr.fone and then select the Backup & Restore option from amongst the toolkits. If your Android OS version is 4.2.2 or above, a pop up window will appear asking you to allow USB Debugging – simply press ‘OK.’
Note – if you have used this program in the past, you can review past backups at this stage.
2. Select file types to back up
Now that you are connected, select the types of files that you want to back up (dr.fone will select all file types by default). Click on ‘Backup’ to start the process – this will take a few minutes, but do not disconnect or use your device during this time. Once completed, you can view the backup button to see what is in the file.
Restoring the data to your phone
Here are the steps to help you restore the data back up to your phone or another Android device.
1. Connect your Android phone to a computer with a USB
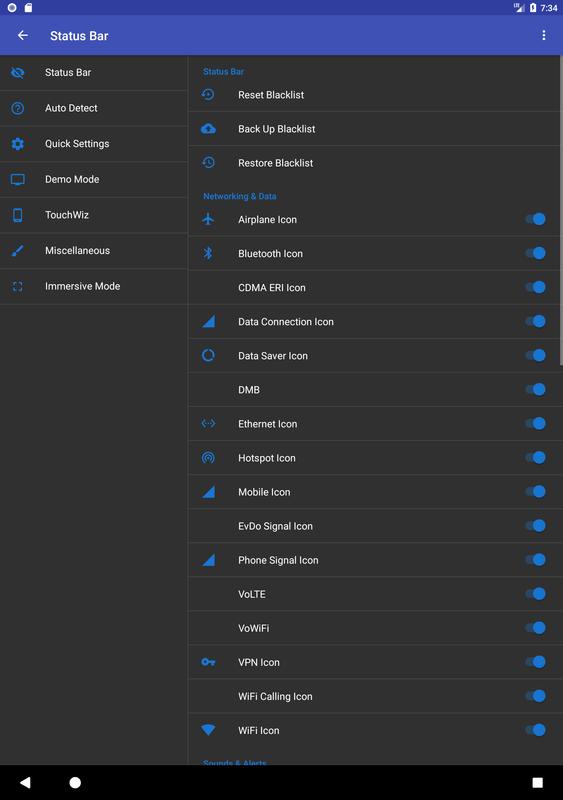
Com Android Systemui
Launch the dr.fone toolkit on your computer, and simply select Backup & Restore from the toolkit options. Connect your Android phone to the computer, and click on Restore.
2. Select the back up file that you would like to restore
Clicking on the Restore button, you will see the files from your last back up pop up by default. If you want to choose a different backup file, click the dropdown menu and select the one you wish to use.
3. Preview and Restore the back up file to your Android phone
Download Systemui Iphone For Android Computer
Check the files that you want to use and click to restore them to your phone. This will only take a few short minutes; don’t disconnect or use your phone during this time.
Download Systemui Iphone For Android Phone
Ta da! All taken care of – you’re now ready to move on to the next step of fixing the “Unfortunately the Process.com.android.phone Has Stopped” error on your phone.