In order to make sure that you do not lose WhatsApp Photos, it is a good idea to make a backup of WhatsApp photos on your computer. You will find below the steps to Transfer WhatsApp Photos from iPhone to PC or Mac, without having to download any third-party software.
Transfer WhatsApp Photos From iPhone to PC or Mac
With WhatsApp allowing users to send free MMS messages, many people are now relying on WhatsApp to share photos with each other.
Over a period of time, an average WhatsApp user can end up accumulating thousands of important photos on WhatsApp, such as photos of family and friends.
Hence, it is a good idea to transfer WhatsApp Photos from iPhone to PC, in order to free up storage space on your iPhone and also to have a safe backup of your WhatsApp Photos on Computer.
May 03, 2009 WhatsApp Messenger is a FREE messaging app available for iPhone and other smartphones. WhatsApp uses your phone's Internet connection (4G/3G/2G/EDGE or Wi-Fi, as available) to let you message and call friends and family. Switch from SMS to WhatsApp to send and receive messages, calls, photos, videos, documents, and Voice Messages. WHY USE WHATSAPP. Part 1: Download WhatsApp Messages from iPhone via Tool. IMyFone D-Back is one of the most advanced tools to download WhatsApp messages and attachments from iPhone. Here are some main features below: It can selectively or fully download WhatsApp messages and its attachments from iPhone.; It can download WhatsApp data without affecting your current data on iPhone. WhatsApp Messenger for iPhone is a free messenger app that is used internationally on a range of internet-connected devices. WhatsApp allows users to communicate via written messages, voice messages, and video and audio calls. Users are also able to exchange files, such as pictures, music, documents, and even videos, with their contacts.
Three Methods to Transfer WhatsApp Photos From iPhone to PC
Download WhatsApp Messenger 2.19.92 for iPhone OS. WhatsApp Messenger is a cross-platform mobile communications app developed by WhatsApp Inc. Download WhatsApp Messenger 2.19.92 for iPhone OS. WhatsApp Messenger is a cross-platform mobile communications app developed by WhatsApp Inc. All you need is your phone number. The app will also. Today I'm going to show you how to download and setup WhatsApp on your iPhone 6. Setup the WhatsApp Application on your iPhone 6. 3 Questions and Answers. 3.1 I deleted my WhatsApp icon from my iphone6.how can I restore. Following the prompts in setting up the app to be used on my phone. I think it was caused by: No idea! My contacts are. If you want to know how to get WhatsApp Watusi Download on iPhone/iPad and also want to know how to get WhatsApp Watusi 12+/11+/10+/9+/8+/7+ that too without Jailbreak, then read more to get this WhatsApp Tweaked version for free. Apr 25, 2018 Download Whatsapp Apk free for android, iPone and Windows PC. Find latest features of this application. This is the latest new version. Whatsapp download. Whatsappapk 2018 download new and updated version on your android, iphone, and windows phone. This is also for windows pc and macbook pc. Whatsapp download.
By default, WhatsApp automatically saves all photos to the Camera Roll on your iPhone. In case, your iPhone is using this default setting, you can easily transfer WhatsApp Photos from iPhone to PC by plugging your iPhone to your PC or Mac using a USB cable.
However, this simple method of Transferring WhatsApp Photos From iPhone to PC does not work, in case you had stopped WhatsApp from saving photos to the Camera Roll on your iPhone or iPad.
In this case, you can still transfer WhatsApp photos From iPhone to PC, but the task becomes a bit more tedious, as you will have to transfer photos one Contact at a time.
Depending on your case, you can choose from any of the following three methods to Transfer WhatsApp Photos From iPhone to PC or Mac.
- Transfer Photos Using USB Cable: (Can only be done If WhatsApp Auto-Save Photos feature wasn’t turned off by you)
- Transfer Photos Through iCloud Drive: (Can Be Done Even if you Disabled WhatsApp Auto-Save Photos feature)
- Email Chat to Transfer Photos: (Can Be Done Even if you Disabled WhatsApp Auto-Save Photos feature)
1. Transfer WhatsApp Photos From iPhone to PC or Mac Using USB Cable
As mentioned earlier, this is the easiest method to transfer WhatsApp Photos from iPhone to PC, and this method can be used in case you have not disabled WhatsApp from Saving Photos to the Camera Roll on your iPhone.
In case you are not sure about whether or not WhatsApp is saving Photos to the Camera Roll on your iPhone, then open WhatsApp > tap on Settings icon > Chats tab > See if Save to Camera Roll option is toggled on.
If the option is toggled On, then you can proceed with the steps below, however if the option is toggled off, skip to the 2 other methods as provided below in this article.
Transfer WhatsApp Photos From iPhone to Windows PC
Follow the steps below to Transfer WhatsApp Photos From iPhone to Windows PC.
1. Connect your iPhone to Windows computer using lighting to USB cable.
2. Unlock your iPhone by entering your Lock Screen Passcode or using Touch/Face ID (your data will not show up on your computer if you do not unlock your phone)
3. Now, open up the File Explorer on your Windows PC and click on your iPhone from the left-side menu
4. Next, double click on the Internal Storage folder.
5. Now select all the folders that you see, and once the folders are selected, drag and drop the folders onto your desktop.
6. Wait for your Windows computer to finish transferring all the photos and once the transfer process has been completed, you can unplug your iPhone from your PC.
That’s it, all your WhatsApp photos along with any other photo in the Photos app has been downloaded onto your computer.
Transfer WhatsApp Photos From iPhone to Mac
Follow the steps below to Transfer WhatsApp Photos From iPhone to Mac.
1. Connect your iPhone to Mac using lighting to USB cable.
2. Unlock your iPhone by entering your Lock Screen Passcode or using Face/Touch ID
3. Next, open the Photos app on your Mac (in case it does not automatically open)
4. On the Photos App, click on your iPhone as it appears in the side menu under “Import” section (See image below)
5. Next, click on the Import All New Photos button located at the top right corner of your screen (See image below)
6. Patiently wait for the Photos App to download all Photos from your iPhone to Mac.
2. Transfer WhatsApp Photos From iPhone to PC Using iCloud Drive
If the Save Photos to camera roll option is disabled in WhatsApp, then you can still transfer the photos to your computer, however the process is a bit longer.
1. Open WhatsApp on your iPhone and tap on the Chats tab, in case you are not already on the Chats screen.
2. On the Chats screen, Swipe left from the right on the Contact for which you want to transfer WhatsApp Photos From iPhone to PC (See image below)
3. From the slide-over menu that appears, tap on the More option (See image below)
4. On the pop-up menu that appears, tap on Export Chat
5. On the next pop-up, tap on Attach Media.
6. WhatsApp will now create a file to export, once WhatsApp has created a file you will be asked to select how you want to share this file. Choose Save to Files option (See image below).
7. Next, select iCloud Drive as the Folder you want to transfer the WhatsApp Chat to and then tap on Add from the top right corner of your screen.
8. In case there are more Contacts, you can repeat steps 2-7 for each Contact that you want to Transfer Photos from.
9. Once you have covered all your WhatsApp Contacts, visit icloud.com using your PC and sign in with the same Apple ID that you use on your iPhone.
10. On the next screen, click on iCloud Drive
11. Once you are in iCloud Drive, you will see all your WhatsApp chats as zip files. Simply, click on the zip files name in order to download the Folder to your computer.
The zip file will contain both your chat history and also all the photos shared between you and the Contact.
12. In case of multiple Contacts, click on all the zip files names and download them to your PC or Mac.
3. Transfer WhatsApp Photos From iPhone to PC or Mac Using Email
If you do not want to use iCloud Drive to transfer photos from iPhone to PC, then you can simply Email WhatsApp Chats to yourself.
1. Open WhatsApp on your iPhone or iPad.
2. Once you are in WhatsApp, tap on the Chats tab from the bottom of your screen
3. On the Chats screen, Swipe left from right on the Contact for which you want to transfer WhatsApp Photos From iPhone to PC (See image below)
4. From the slide-over menu that appears, tap on the More option (See image below)
5. On the pop-up menu that appears, tap on Export Chat option.
6. On the next pop-up, tap on the Attach Media option.
7. After WhatsApp has finished creating a chat file to export, you will see another slide-up menu prompting you to select how you want to share the chat file. Tap on the Mail App option (See image below).
8. Once the Mail App opens, enter your own Email Address in the To Field, Type a subject, and then tap on Send from the top right corner of your screen (See image below)
9. On the next pop-up, tap on Use Mail Drop
10. Once the Mail is sent from your iPhone, open your PC or Mac, log into your Email Account and open the Email that you had just sent to yourself.
Note: If you cannot see the email there, then wait for a few minutes because the email (due to so many photos being attached to it) could take a long time to send.
11. Once you open the Email, click on the iCloud download icon located beside the Download Attachment heading (See image below)
All the WhatsApp photos for this specific Contact will be downloaded to your computer in a Folder, which will usually be titled “WhatsApp Chat – Contact Name”
Although, the methods to download WhatsApp Photos From iPhone to PC/Mac involve a number of steps, all the methods as described above are fairly easy to follow and you won’t be required to download any third party software.
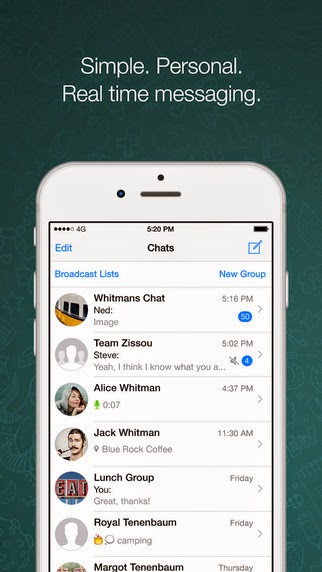
Can’t download the old version of WhatsApp for iPhone? Well, now you should make the advantage of preparation before a sudden update of the app you frequently use. This guide gonna show you how to download and install the old version of WhatsApp on iPhone.
WhatsApp Tips&Tricks
Recover WhatsApp iPhone/Android
Recover WhatsApp on iCloud
Transfer WhatsApp Android to iPhone
Transfer WhatsApp iPhone to Computer
Other WhatsApp Tips
Q:how do I install the old version of WhatsApp for iPhone? Apple is very strict and once u update an app they make it very hard to roll back to an older version. I recently updated WhatsApp on my iPhone XR. I want to go back to the WhatsApp old version. I need to know what exactly I need to do.
— A User from Reddit
WhatsApp, as one of the most popular messaging apps, takes a large part in our online communication with our friends and family. However, with the frequent update of apps, the redesign can’t always meet our needs. And WhatsApp can be the one that disappoints you after updating to the latest version. In this case, you may feel regret and want to download an older version of WhatsApp for iPhone just like the user above.
To help you out, this article gonna show you how can you back up apps on iPhone in advance and download old version of WhatsApp for iPhone.
Method 1. How to Install Old Version of WhatsApp on iPhone via iTunes
If you have updated iTunes to the latest iTunes 12.7 or higher version, then this method is not a workable solution. You can refer to Method 2 to back up iPhone apps and restore the old version of WhatsApp to your iPhone.
As we all know, there is no access to let us directly download the old version of a certain app from App Store. However, if you have made an iTunes backup before the update of Whatsapp, it’s still possible for you to get the old version of WhatsApp back.
Since iTunes 12.7 has removed the app tab, if you haven’t updated your iTunes to the 12.7 version, it is still possible to get your old versions of apps back.
- Delete WhatsApp app on your iPhone.
- Connect your iOS device to the computer via USB cable.
- Launch iTunes > Click on the device icon.
- Click the Apps tab > Choose Whatsapp > Click Install > Click Sync.
AnyTrans – WhatsApp Downgrader
Want to download old version of WhatsApp for iPhone? AnyTrans can help you make it easily. It helps you make your own app library and downgrade your iPhone apps from it. Free Download it and get WhatsApp old version now.
Method 2. How to Download Old Version of WhatsApp on iPhone via AnyTrans for iOS
Though you are not able to get the old version of WhatsApp back by using iTunes 12.7 or higher version, some app downgraders like AnyTrans can help you to do the task. As a professional iPhone app downgrader, it allows users to create an app library and restore the old versions of apps from the app library to your iPhone or iPad.
- Downgrade apps simply by restoring the old version of apps from your app library (made before the downgrade).
- Create your own app library. You can download apps to your app library from your device or App Store directly.
- Back up iPhone apps locally, and easily restore the apps to any iDevices as many times as you want.
- Unlike iTunes, all info (WhatsApp messages, attachments, etc.) in WhatsApp will be kept 100% secure.
Free Download AnyTrans for iOS to your PC/Mac and follow the detailed steps to know how to install the older version of WhatsApp to iPhone 4/5/6/7/8/X/XS (Max)/XR.
Free Download * 100% Clean & Safe
Step 1Launch AnyTrans for iOS on your computer > Connect your iPhone with computer > Choose Device Manager in the left-side menu > Switch to Category Management > Click Apps.
Click Apps in AnyTrans for iOS – Step 1
Step 2Select WhatsApp > Click on “Download to App Library” button to save it to your app library > Sign in with your Apple ID to proceed.
Download to App Library in AnyTrans for iOS – Step 2
You can also download the latest version of WhatsApp from App Store:
Step 3Select App Downloader in the menu > Sign in with the same Apple ID on your device > Search for WhatsApp > Click the download icon to save it to your app library.
Then when there is a new update of WhatsApp, you can easily restore the older version in your app library to iPhone by following the below step:
Step 4Under App Downloader > Click App Library > Select the older versions of WhatsApp you want to restore > Click on “Install to Device” button to start.
Install WhatsApp to Device in AnyTrans for iOS – Step 4
The Bottom Line
As you can see in this post, with the help of AnyTrans for iOS, you can easily manage your apps on iPhone and downgrade them at any time. More than apps, this tool can also help you manage multiple iOS data including music, contacts, messages, photos, notes, calendar. Get it on your computer and try it for free now!
More Related Articles
Popular Articles & Tips You May Like
Download Whatsapp For Apple Phone Iphone
Product-related questions? Contact Our Support Team to Get Quick Solution >